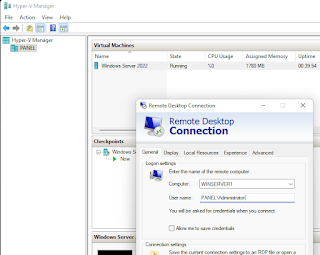Sanal makineler (VM), yazılım geliştirme, test ortamları ve güvenlik araştırmaları için oldukça kullanışlı araçlardır. Ancak, özellikle Windows 11 üzerinde çalışan bir sanal makine bazen yavaş olabilir. Bu yazıda, Windows 11’de çalışan bir sanal makinenin performansını artırmak için uygulanabilecek en etkili yöntemleri inceleyeceğiz.
1. Sanal Makine İçin Donanım Kaynaklarını Optimize Edin
Sanal makineler, fiziksel donanımınızdan belirli miktarda CPU ve RAM kullanır. Optimum performans için şu ayarlamaları yapabilirsiniz:
- CPU Çekirdek Sayısını Artırın: Sanal makinenin kullandığı çekirdek sayısını artırarak daha hızlı çalışmasını sağlayabilirsiniz.
- RAM Miktarını Yükseltin: 4GB RAM veya daha düşük bir sanal makine kullanıyorsanız, en az 8GB RAM ayırmayı düşünün.
- Disk Türünü SSD Yapın: Sanal makineyi mekanik disk (HDD) yerine SSD üzerinde çalıştırmak hız farkı yaratacaktır.
2. Windows 11 İçin Grafik Performansını Artırın
Sanal makine içindeki grafik performansını artırarak daha akıcı bir deneyim elde edebilirsiniz.
- 3D Hızlandırmayı Açın: Sanallaştırma yazılımınızın (VMware, VirtualBox veya Hyper-V) ayarlarında “3D Acceleration” seçeneğini etkinleştirin.
- Ekran Çözünürlüğünü Düşürün: Çok yüksek çözünürlükte çalıştırmak gereksiz kaynak tüketimine neden olabilir.
3. Sanallaştırma Teknolojisini Etkinleştirin
Modern işlemciler sanal makineler için özel hızlandırma teknolojileri sunar. Performansı artırmak için:
- BIOS veya UEFI ayarlarından Intel VT-x veya AMD-V teknolojisinin etkin olduğundan emin olun.
- Windows özelliklerinden "Hyper-V" seçeneğini kapatarak sanallaştırma çakışmalarını önleyin.
4. Kullanılmayan Arka Plan Servislerini Kapatın
Windows 11 içinde çalışan arka plan servisleri, sanal makinenin yavaş çalışmasına neden olabilir. Aşağıdaki adımları izleyerek gereksiz servisleri kapatabilirsiniz:
- Windows Update ve Otomatik Güncellemeleri Durdurun: CMD veya PowerShell üzerinden şu komutu çalıştırarak güncellemeleri geçici olarak devre dışı bırakabilirsiniz:
net stop wuauserv
- Gereksiz Başlangıç Programlarını Devre Dışı Bırakın: Görev Yöneticisi'nden (Ctrl+Shift+Esc) Başlangıç sekmesine girerek gereksiz programları kapatın.
5. Disk Performansını Optimize Edin
Disk kullanımını azaltarak sanal makinenin hızını artırabilirsiniz:
- Disk Temizleme Yapın: Windows içindeki Disk Temizleme aracını çalıştırarak gereksiz dosyaları silin.
- Swap Dosyasını Optimize Edin: Windows 11’de sanal bellek ayarlarını manuel olarak yapılandırarak sabit bir swap boyutu belirleyin.
Sonuç
Windows 11’de sanal makine performansını artırmak için donanım kaynaklarını optimize etmek, gereksiz servisleri devre dışı bırakmak ve sanallaştırma teknolojilerini etkinleştirmek oldukça önemlidir. Bu yöntemleri uygulayarak daha akıcı ve hızlı bir sanal makine deneyimi elde edebilirsiniz.