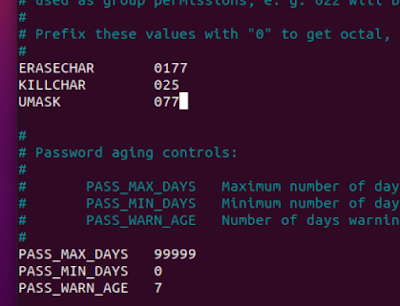woami - Ben kimim?
id - Sistemdeki ID değerim?
group - Hangi gruplara üyeyim?
sudo -l - Detaylı yetki kontrolü?
sudo -i - Doğrudan root hesabına geçmek için kullanılır.
exit - sudo hesabından normal kullanıcıya dönülür
sudo useradd hakan - Hakan isminde yeni bir kullanıcı oluşturulur.
sudo passwd hakan - Hakan kullanıcısına yeni bir şifre atanır.
su hakan - hakan kullanıcısına geçiş yapılır
sudo i - Hakan hesabı sudo grubuna üye olmadığı için sudo hesabına geçilemez ve uyarı alınır.
cat /etc/passwd - Kullanıcıların isimleri, ID ve yetkilendirmeleri gibi bilgiler yer alır.
cat /etc/shadow - Buraya normal kullanıcı erişemez. Burada kullanıcı hesaplarının şifre bilgileri tutulur.
sudo usermod -aG sudo hakan - Hakan kullanıcısını sudo grubuna alıyoruz.
Normalde daha önce hakan kullanıcısıyla erişemediğimiz cat /etc/shadow dosyasına gidebiliyor olmamız gerekiyor ancak burada sudo grubuna eklememize rağmen ben yetkilendirme hatası alıyorum.
sudo cat /etc/sudoers - Sudo yetkisini kim nasıl kullanıyor görebildiğimiz yer.
sudo visudo - Sudoers içeriğini düzenlemek için visudo programını kullanıyoruz.
Visudo arayüzünden geriye çıkmak için CTRL-X kombinasyonunu kullanıyoruz.
sudo useradd lila -m -d /home/lila - Yeni bir kullanıcı oluşturduk ve ona bir ev dizini ekledik.
sudo passwd lila
sudo -i - Burada yine hata alırız (Sudoers dosyası içerisinde olmadığımız için)
exit
sudo visudo
lila ALL=(ALL) ALL - lila kullanıcısına tüm yetkiler verildi.
Visudo burada kaydedilip çıkıldıktan sonra su lila ile tekrar lila hesabına geçiyoruz ve daha önce yapamadığımız sudo -i komutunu çalıştırıyoruz. Lila şifresini yazarak buradan root hesabına geçiş gerçekleştirmiş oluyoruz.
sudo visudo ile aşağıdaki düzenlemeyi yaptık:
lila ALL=(ALL) /bin/systemctl status networking
lila ALL=(ALL) /sbin/fdisk
-
su lila
sudo -l ile yetkiler kontrol edildiğinde visudo ile verdiğimiz bilgiler listelenir.
cd /usr/lib/systemd/ - Servislerin olduğu dizin