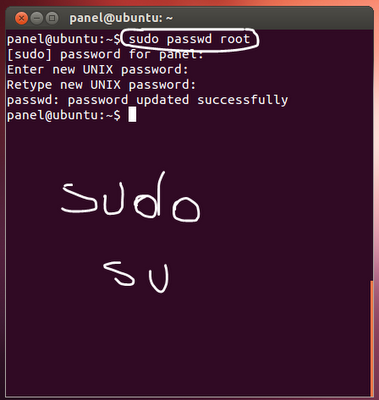Sembolik link kullanarak adres yolu uzun olan dizinlere kısayollar ile erişebilirsiniz. Burada ln -s komutu kullanılarak sembolik linkler oluşturulur.
Örneğin
/Programlar/Kurulum/Ornekler/Java adresine ulaşmak istediğimizde / dizinindeyken cd Java yazarak erişebilelim. Bunun için ilgili link için bir sembolik link oluşturmamız gerekiyor. Konsol (Terminal) ekranında aşağıda ki komutu kullanmamız yeterli olacaktır.
ln -s /Programlar/Kurulum/Ornekler/Java /Java
Burada link komutumuzdan sonra ki bölümde nereye sembolik link oluşturmayı istediğimizi son bölümde ise sembolik linkimizi belirttik.
Artık / dizinindeyken ls -l yaptığımızda sembolik linkimizi görebiliriz.
Sembolik linkimizi aşağıda ki gibide oluşturabiliriz. Ancak bu şekilde oluşturduğumuz sembolik linkimiz /Programlar/Kurulum/Ornekler/Java/Java şeklinde oluşturulur. Dilerseniz buradan sembolik linki alıp herhangi bir yere taşıyabilirsiniz.
ln -s /Java /Programlar/Kurulum/Ornekler/Java
ln -s Java /Programlar/Kurulum/Ornekler/Java
Yada aşağıda ki gibi kullanılırsa, o an bulunduğunuz dizin baz alınarak sembolik link oluşturulmuş olur.
ln -s /Programlar/Kurulum/Ornekler/Java