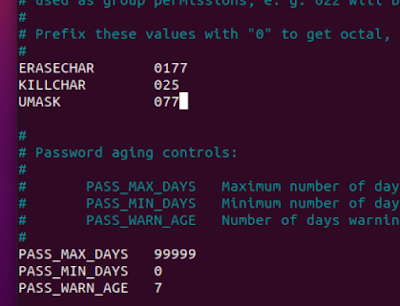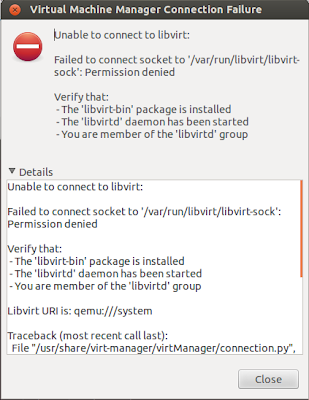Bugün çok verimli bir gündü. Öncelikle Cmder isimli bir uygulamayı keşfettim ve bilgisayarıma indirdim. SSH bağlantısı yapmak ve consol'a erişmek için büyük kolaylık. Birde daha kolay yoldan SSH bağlantısı yapmak için hazır görevler (tasks) ekleyebiliyorsunuz. SSH bağlantısı için bir görev ekledim ve bir tıkla erişim isteği atıp şifreyi girebiliyorum. Ardından sunucuda veya istediğim hostta login olmuş oluyorum. Gerçekten güzel bir teknoloji.
Linux'ta kullandığım komutlar ise aşağıdaki gibi:
SSH Bağlantıları için key oluşturma:
ssh-keygen -t ed25519 -C "Ansible Anahtarı"
: /home/panel/.shh/ansible
ls /home/panel/.ssh/
Oluşturulan anahtar dosyasının diğer sunuculara kopyalanması:
ssh-copy-id -i /home/panel/.ssh/ansible.pub 192.168.1.64
Rocky Linux üzerinde panel kullanıcısı olmadığı için orada öncelikle root dışında hesap oluşturma işlemi
sudo useradd panel
sudo passwd panel
Ansible kurulumuna geçmeden önce ana sunucuda update işlemi:
sudo apt update